Office Delve
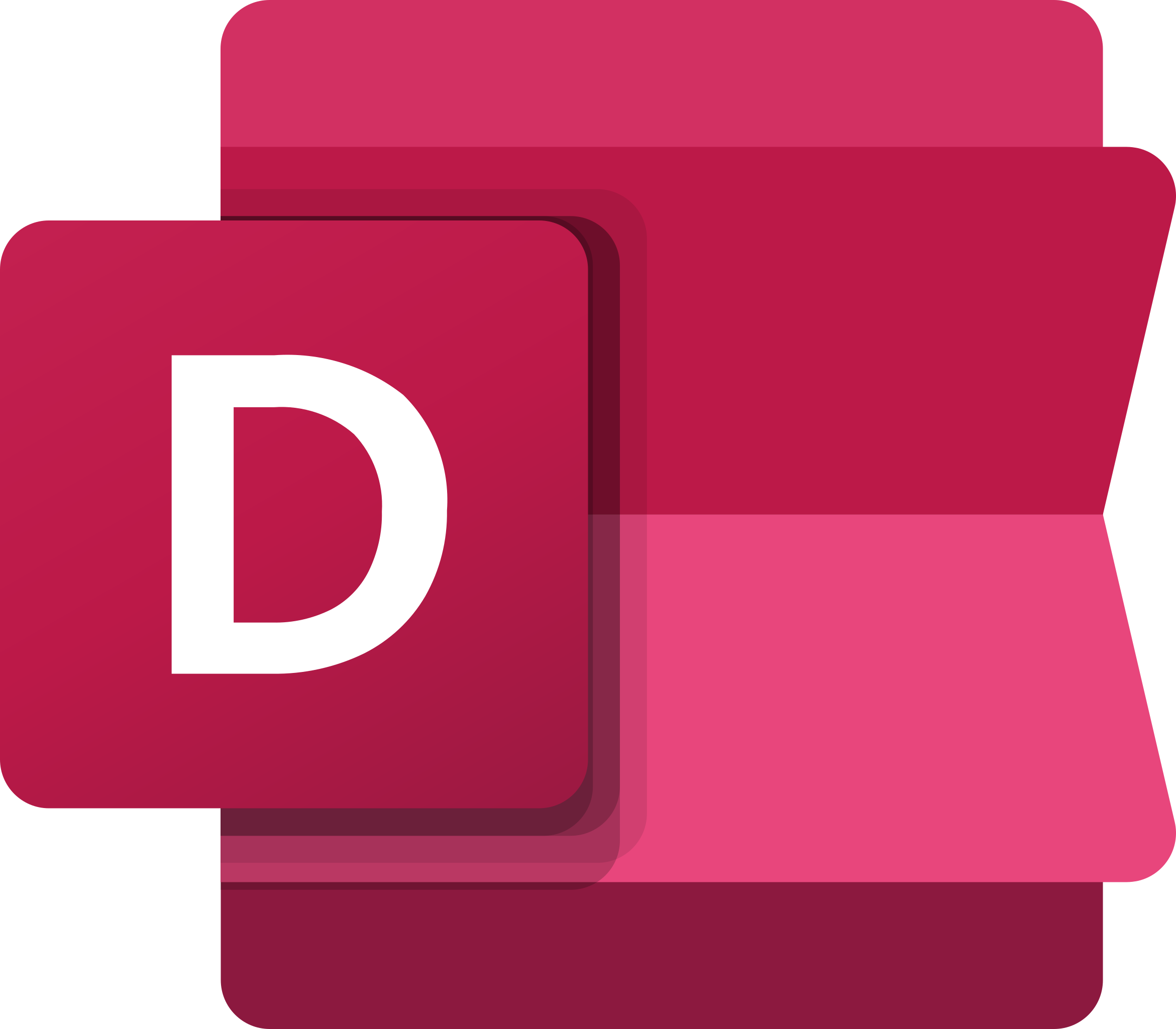
Vad är Office Delve?
Delve är ett smart samarbetsverktyg som presenterar personligt anpassad information från det som händer i Office 365. Delve använder sig av maskininlärning (Office Graph) för att hitta det just du behöver – så att du slipper leta.
Dokumenten visas inte i kronologisk ordning, utan presenterar istället det som Delve uppskattar som mest relevant för dig i stunden.
Delve ändrar aldrig behörigheter. Du kommer bara åt den information du har tillgång till och andra kan inte komma åt dina personliga filer.
Hur du använder Office Delve
Med Delve får du bättre överblick och hjälp att planera din arbetsdag.
Varje dokument presenteras i ett kortliknande format för att du ska se vilket dokument som det gäller, utan att du behöver klicka på det.
Nedan bild visar på en övergripande nivå hur Delve funkar och kan användas.
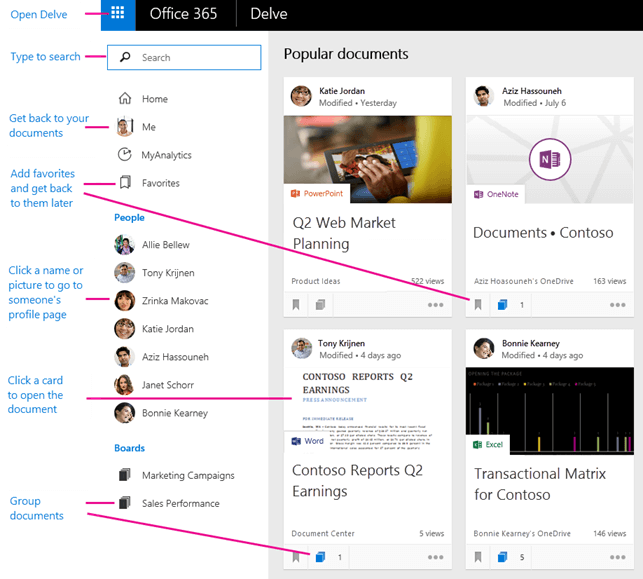
En kort förklaring:
När du öppnar Delve landar du på en anpassad startsida. Därifrån kan du navigera vidare till dina egna filer genom att trycka på ”Jag” (”Me” på bilden), där ser du bland annat de dokument du nyligen skapat eller redigerat.
Trycker du på en kollegas profilbild kan du se vad som delats med dig av den personen. Det du ser är dokument och mejlbilagor som skickats till dig.
Eftersom Delve är personligt kommer det du ser inte att vara detsamma som dina kollegor ser. För att få bättre koll kan du organisera relaterade dokument under anslagstavlor (”Boards”).
Det fantastiska med Delve är att ju mer du och dina kollegor använder Office 365 för att samarbeta, desto mer data får Delve som underlag för sina analyser, vilket innebär att med tiden får du en ännu bättre personlig assistent som hjälper dig att förenkla din arbetsvardag.
Relaterad läsning
Microsoft Flow
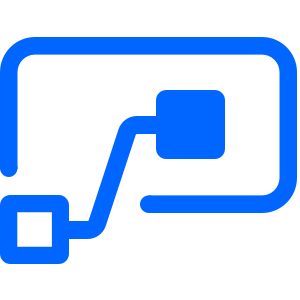
Vad är Microsoft Flow?
Flow är en molnbaserad tjänst som gör att du kan ansluta applikationer du använder dagligen med varandra, så att du kan automatisera uppgifter och spara värdefull tid.
Microsoft Flow har hundratals klara integrationer som gör det mycket enkelt för dig att koppla ihop arbetsflöden, dessa arbetsflöden kallas “Flows”.
Du kan ansluta till två eller flera applikationer för att automatisera repetitiva uppgifter, utan att använda kod eller förlita dig på att utvecklare bygger en integration.
Flow bygger på orsak-och-verkan-principen, det vill säga att om det här händer, gör detta. Så för att skapa ett ”flow” anger du helt enkelt vad som ska hända när en annan specifik sak händer.
Varför ska jag använda Microsoft Flow?
Ett vanligt scenario nuförtiden är att vi sitter med en växande mängd verktyg och tjänster för att få jobbet gjort.
Det finns ett behov av att länka ihop dessa med varandra. När du ansluter flera applikationer vill du givetvis att de lirar bra med varandra.
Flow är ett kraftfullt verktyg som hjälper dig att göra detta.
Se en kort introduktionsfilm om Flow.
Bra att känna till om Microsoft Flow
Med Microsoft Flow kan du skapa ett obegränsat antal flöden. De vanligaste typerna av flöden är automatiska, knappbaserade, schemalagda och affärsprocessflöden.
Flow är en del av Office 365, men finns i olika tappningar och beroende på vilken version du har, får du ett visst antal körningar per månad.
Vad är körningar?
När ett arbetsflöde körs räknas det som en körning.
I sitt grundutförande (gratisvarianten) får du 750 körningar per månad med 15-minuters kontroller, medan Flow för Office 365 (kommer med vissa licenser) ger dig 2000 körningar med 5-minuters kontroller.
I de allra flesta fall räcker dessa två gott och väl, åtminstone för att komma igång med Flow och börja automatisera.
Väljer du att uppgradera till Flow-plan 1 kan du använda dig av premiumanslutningar till tjänster som SalesForce, MailChimp, Stripe och många fler. Du kan köra 4 500 körningar per månad med kontroll var tredje minut.
Vill du skapa affärsprocessflöden är det Flow-plan 2 du behöver. Då får du även 15 000 körningar per månad och kontroll varje minut.
Relaterad läsning
Microsoft PowerApps
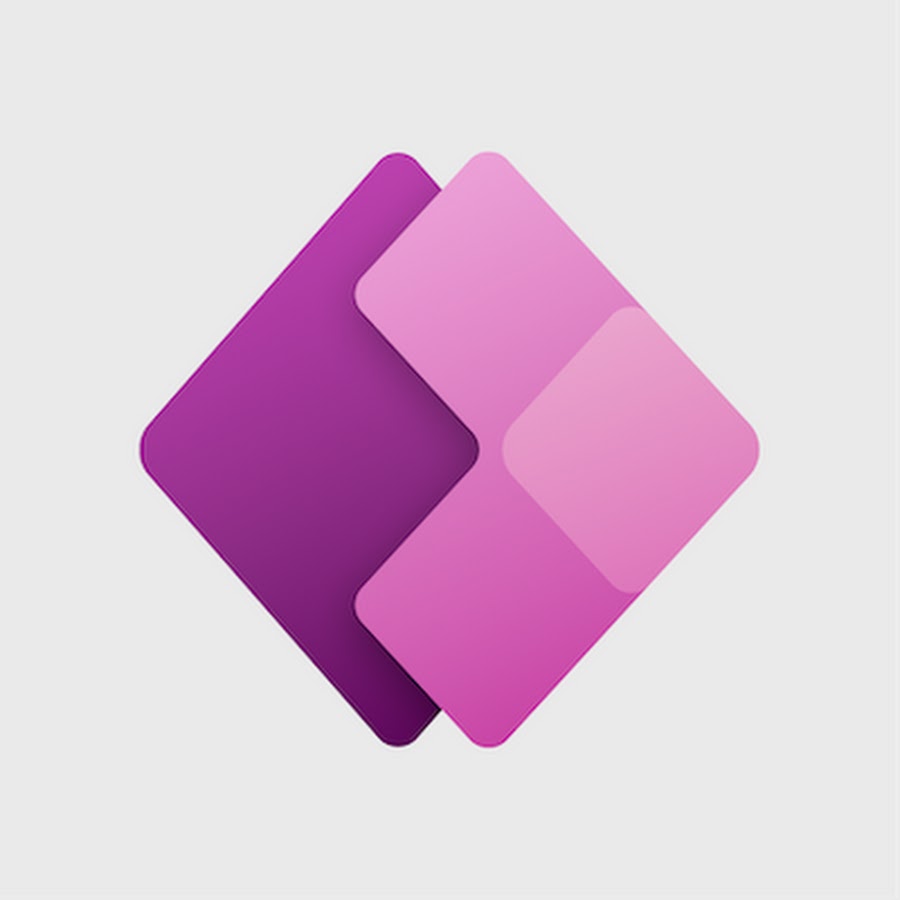
Vad är Microsoft PowerApps?
PowerApps är ett designprogram där du snabbt kan bygga dina egna affärsapplikationer med en visuell känsla som kombinerar Excel och PowerPoint.
PowerApps kommer som standard integrerat med t.ex. Office 365, Dynamics 365 och Power BI, men också med många andra tredjepartsapplikationer och datakällor.
Tack vare att Microsoft Flow är inbyggt i PowerApps är det enkelt att lägga till automatiserade arbetsflöden i dina appar.
Appar skapade i PowerApps har en responsiv design och körs lika sömlöst i en webbläsare som på en mobil eller platta.
Bra att känna till om PowerApps
PowerApps är ett kraftfullt verktyg som har tagits fram för att du enkelt ska kunna skapa interna applikationer. Det är alltså inte meningen att du skall använda PowerApps för att skapa en app du delar med resten av världen.
Behöver du kunna HTML, JavaScript och C# för att använda PowerApps?
Nej.
Däremot behöver du skriva formler, likt de du skriver i Excel för att beskriva din logik. Faktum är att PowerApps har designats med Excel-formler för att det ska vara enkelt och bekant.
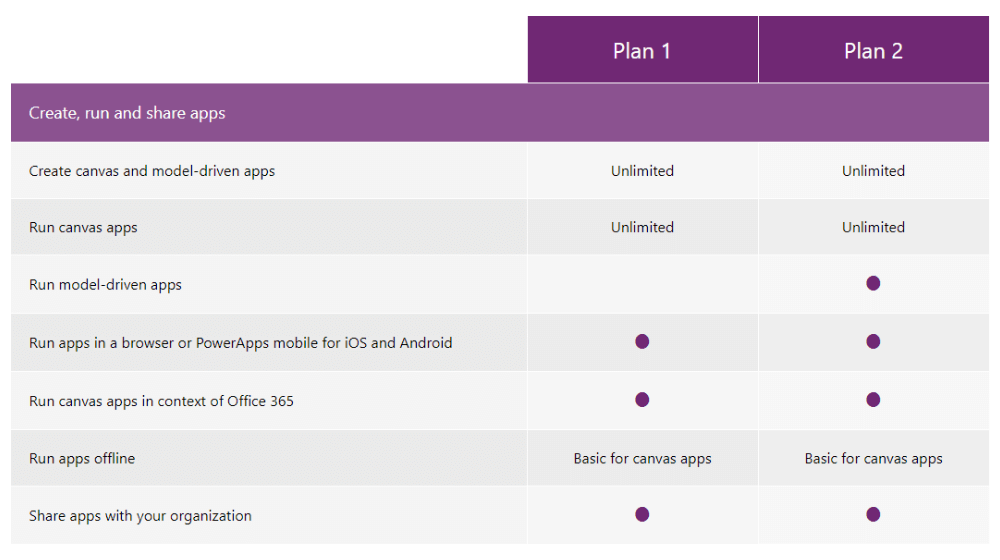
Microsoft PowerApps prissättning är snarlik den för Microsoft Flow. Du kan välja mellan prisplan 1 eller 2, och precis som för Flow finns en PowerApps för Office 365 som följer med vissa licenser.
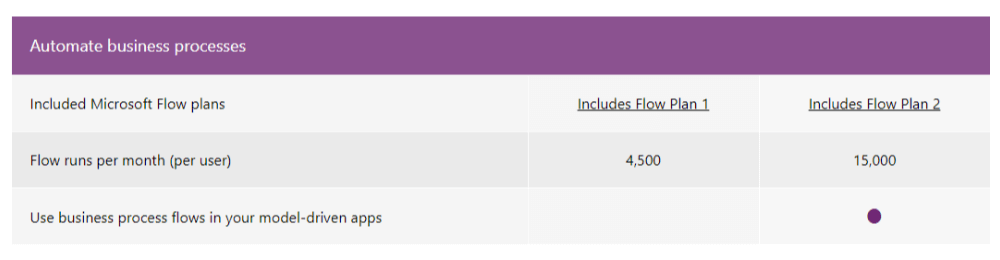
Microsoft Flow är också inkluderat i alla prisplaner och PowerApps speglar samma åtkomsträttigheter, vilket är fantastiskt eftersom det är kombinationen mellan dessa två som skapar magi.
Låt mig förklara.
Om du exempelvis behöver skapa affärsprocessflöden med PowerApps, kommer du att behöva plan 2, och eftersom åtkomsträttigheterna från Flow-plan 2 och PowerApps-plan 2 är lika behöver du inte en separat licens för Flow.
Relaterad läsning
- Utbildning: Lär dig hur du skapar canvas- och modelldrivna appar
- Vad är canvas appar i PowerApps?
- Vad är modelldrivna appar?
- Vad är Common Data Service?
- Inspireras från PowerApps-communityn
Microsoft Power BI
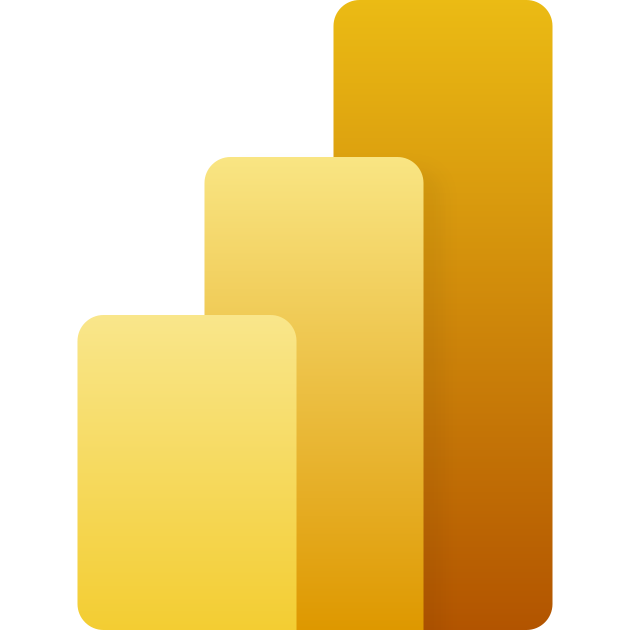
Vad är Microsoft Power BI?
Power BI är Microsofts molnbaserade verktyg för rapportering, analys och visualisering av data. Med Power BI kan du ansluta till hundratals olika datakällor och kombinera dem med varandra.
I sin enklaste form hjälper Power BI dig att visualisera din data från många olika källor till en skräddarsydd dashboard.
Dashboards samlar all viktig information på samma ställe och ger dig bättre koll på företagets viktigaste nyckeltal. Dashboards kan du dela med dig av till vem som helst, och eftersom Power BI är interaktivt, kan du eller den du delar med enkelt fördjupa sig och hitta mer detaljerad information.
Här får du Power BI på 60 sekunder:
Vad är business intelligence (BI)?
Business Intelligence är ett samlingsnamn för att täcka alla aktiviteter och verktyg som är nödvändiga för att ett företag ska samla och analysera rå information till värdefulla och handlingskraftiga insikter.
Med andra ord göra det möjligt för dig att ta bättre ,informerade beslut.
Vanliga användningsområden med Power BI
De flesta vet att deras data kan användas för att berätta en värdefull story, men många företag kämpar fortfarande med att förstå hur de ska använda all den data de har.
Det bekväma med Power BI är att det har ett intuitivt gränssnitt för vana Excel-användare och att det är ett av marknadens ledande BI-verktyg med en naturlig integration mot andra Microsoft-produkter.
Power BI är ett praktiskt, effektivt och användarvänligt verktyg som kan utformas efter olika roller och behov – en tjänst som kommer till nytta för alla som vill kunna analysera sin information på ett visuellt och enkelt sätt.
Exempelvis:
Ekonomiavdelningen får en bättre överblick över företagets intäkter, kostnader och lönsamhet.
Marknadsavdelningen kan analysera kampanjer i realtid och mäta ROI.
Säljavdelningen kan få bättre insikter i säljprocessen och grundligt följa upp på prognoser.
Detta var bara ett par enkla exempel, för att stimulera din inspiration gå till Power BI Data Stories Gallery, där hittar du hundratals dashboards skapat av andra användare.
Relaterad läsning
- Dashboards vs Reports
- Guidad utbildning: Microsoft Power BI
- Video: Hur du skapar snygga rapporter i Power BI
OneDrive
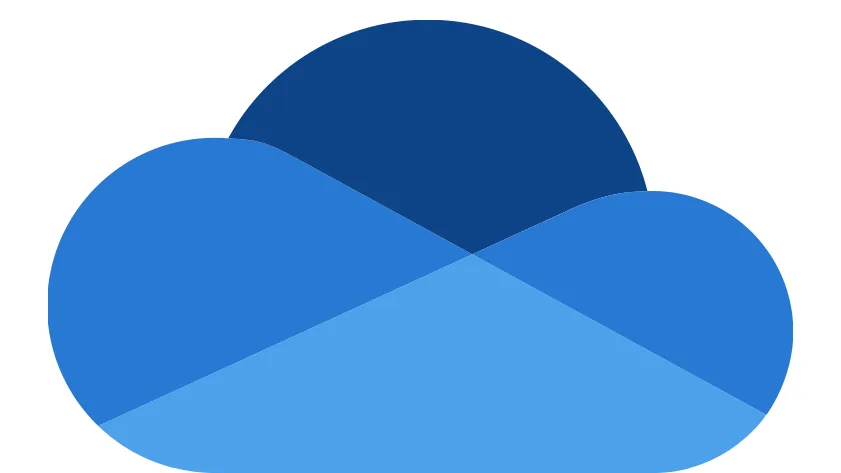
Vad är OneDrive?
Med OneDrive för företag (”OneDrive”) kan du lagra alla dina personliga filer säkert i molnet. Du får 1 TB lagringsutrymme, vilket är ungefär 300 000 bilder eller en miljon dokument (det är mycket).
OneDrive är alltså en plats där du sparar allt som är ditt. Det är en plats där:
- Dina filer är skyddade
- Du kommer åt dina filer från alla dina enheter
- Du kan dela dina filer med andra på ett kontrollerat sätt
Som mycket annat i Microsoft 365 är OneDrive också ett verktyg som möjliggör enklare samarbete.
Varför använda OneDrive?
När det kommer till att spara dina personliga filer är OneDrive det bästa alternativet.
När du sparar dina filer i OneDrive är du inte beroende av en enskild enhet. Du kommer åt dina grejer från var som helst. Det är ditt mappsystem som både finns online och när du inte är uppkopplad.
Sparar du dina Office-dokument i OneDrive har du möjligheten att redigera filer i realtid, tillsammans med kollegor eller externa personer. Och medan du jobbar med dina dokument sparas de automatiskt. Det är en trygghet ifall något oväntat händer.
Eftersom dina ändringar sparas får du även versionshistorik. Det betyder att du kan gå tillbaka till en tidigare version. Delar du filen med någon annan kan du se vem som gjort ändringar.
Men bästa anledningen för att använda OneDrive är detta: Filer som sparas lokalt kan gå förlorat. I OneDrive lagras allt säkert i molnet.
Allt är i synk också. En ändring på ett ställe uppdaterar överallt.
Här är en vanlig fråga många har:
SharePoint eller OneDrive – var ska jag spara?
Det finns användningsområden för båda.
Tänk så här:
I OneDrive är alla dina filer privata tills du väljer att dela något med andra, till exempel ett Word-dokument eller en hel mapp som innehåller flera filer.
SharePoint är ett gemensamt lagringsutrymme och passar bäst för filer som alltid ska vara tillgängligt för andra.
Alltså:
- Mina filer = OneDrive
- Våra filer = SharePoint.
Här har du en typisk evolution:
- ”Det här är ett utkast jag börjar jobba på.” Spara i OneDrive.
- ”Nu vill jag bjuda in andra för att få feedback.” Dela från OneDrive.
- ”Dags för alla på företaget att komma åt dokumentet.” Lägg det i SharePoint.
Rolig fakta: OneDrive för företag använder SharePoint-teknik. OneDrive är i princip SharePoint ????
Låt oss nu snabbt ta en titt på samspelet mellan Microsoft Teams och Outlook (Exchange).
Relationen OneDrive och Teams
När du chattar privat (1:1) eller en gruppchatt (1:många) kan du dela filer i chatten.
Dessa filer sparas i OneDrive-mappen: Microsoft Teams Chat Files.
Det fina här är att Teams använder OneDrives delningsfunktion och ser automatiskt till att endast de personer som är med i chatten får tillgång till filerna.
Relationen OneDrive och Outlook
Integrationen mellan OneDrive och Outlook möjliggör ett modernt sätt att bifoga filer.
Upplevelsen för hur du bifogar filer är bekant. Men det här moderna sättet ger dig nya möjligheter.
Istället för att faktiskt bifoga och skicka iväg filen, så delas den med de rättigheter du väljer.
Filen finns kvar i din OneDrive. Vilket innebär att du slipper skicka olika versioner fram och tillbaka.
På det här sättet kommer alla att alltid se den uppdaterade versionen av ett dokument.
Låt oss gå vidare och prata om användbara funktioner för småföretag.
OneDrive Files On-Demand
Med funktionen Files On-Demand laddas filer endast ner när du behöver dem. Det är standardinställningen. Vilket sparar utrymme på dina enheter.
Vill du ha en fil tillgänglig offline? Högerklicka på filen och välj ”Always keep on this device”.
Behöver du inte längre att filen är tillgänglig offline? Högerklicka och välj ”Free up space”.
På Mac? Japp, och det funkar på samma sätt.
Nyttan med funktionen är att du kommer åt alla dina filer i OneDrive utan att du behöver ladda ner allt du har i molnet.
Tre olika ikoner visar status för dina filer:
- Blått moln = filen är endast tillgänglig online.
- Vit ring med grön bock = du har öppnat en fil som har laddats ner till din enhet – filen är tillgänglig lokalt
- Grön ring med vit bock = du har markerat att filen alltid ska vara tillgänglig
Ökad trygghet med filåterställning och papperskorgen
OneDrive (och SharePoint) har två användbara funktioner som ökar säkerheten för dina lagrade filer: filåterställning och återställning från papperskorgen.
Om filåterställning:
Om något blir fel så kan du återställa din OneDrive till en tidigare tidpunkt. Du kan hoppa tillbaka så långt som 30 dagar i tiden.
OneDrive ger dig ett histogram som visar aktiviteter som har skett olika dagar och en ändringslogg som visar vad som har gjorts. Med hjälp av detta får du en överblick för vad som har hänt, till exempel filer som skapats, flyttas eller uppdaterats.
Om papperskorgen:
Om du råkar ta bort en fil kan du återställa filen från papperskorgen i OneDrive.
Hur länge ligger filer i papperskorgen?
Standardinställningen är 93 dagar.
Relaterad läsning
- OneDrive videoutbildning
- Säkerhetskopiera dina dokument-, bild- & skrivbordsmappar
- Spara skärmdumpar automatiskt till OneDrive
- Flytta filer & mappar mellan OneDrive & SharePoint
- Återställa borttagna filer & mappar
- Återställa en tidigare version av en fil
SharePoint Online
Vad är SharePoint Online?
SharePoint Online är ett perfekt exempel på ett verktyg som kan användas till många olika ändamål.
Hur det används varierar från företag till företag och det enklaste sättet att beskriva SharePoint Online (”SharePoint”) är att förklara grunderna.
Alla företag skapar stora mängder information i form av dokument, data, bilder, videor och så vidare – och allt måste lagras någonstans.
Det kan lagras på persondatorer som bärbara datorer, vilket är praktiskt för enkel åtkomst till din information, men inte det säkraste sättet att lagra känsliga saker.
Normalt lagras det mesta på stora datorer som kallas servrar. Servrar är användbara eftersom de kan lagra mycket mer information än en persondator, är oftast säkrare, och från en server kan informationen enkelt delas med andra personer.
Men de kan vara dyra och många aspekter gör det komplicerat att räkna ut totalkostnaden för en server över tid.
I sin enklaste form är SharePoint bara ett sätt att spara all den här informationen, vilket ersätter behovet att lagra det på persondatorer och servrar.
Din information kan du komma åt var du än är och på vilken enhet du än använder, allt du behöver är en webbläsare eller mobilenhet, och med OneDrive-klienten kan du synka filer till en PC- eller Mac-dator.
SharePoint är alltså ett säkert sätt för ditt företag att spara, organisera och dela information om arbetet som görs.
Intelligent är ett annat adjektiv som kan beskriva SharePoint.
Med hjälp av Microsoft Graph finns det en intelligens i SharePoint som bygger på att förstå vad du jobbar på, hur du jobbar och hur dina kollegors arbete relaterar till dig.
Microsoft Graph, även kallat artificiell intelligens (AI), hjälper dig att prioritera det som är viktigt för dig på ett personligt, tidsbesparande sätt.
Så hur lagrar SharePoint din information?
SharePoint består av sajter och du kan välja att bara ha en eller flera. På varje sajt finns det två olika typer av containers för ditt arbete: dokumentbibliotek och listor.
Dokumentbibliotek är för att lagra dokument som du skapar i Word, Excel och PowerPoint, men inte bara Office-dokument. Du kan lagra nästan vilken typ av fil som helst i ett bibliotek, till exempel Acrobat-filer, videor och bilder.
När ett dokument lagras i ett bibliotek kan det delas med vem som helst i ditt företag eller utanför om du vill.
Det andra sättet att lagra information är i listor.
Listor är olikt ett bibliotek eftersom de lagrar data istället för dokument. Se listor som ett Excel-kalkylblad där data är arrangerad i kolumner och rader. Listor är särskilt bra på att hantera stora mängder data och det går att dela dem med andra. Du kan också bifoga filer till en lista.
För att sammanfatta: listor och bibliotek funkar som behållare för att lagra ditt arbete och de sparas på din SharePoint-sajt, vilket kan vara en av många sajter i din SharePoint-miljö.
Innan du skapar en SharePoint-sajt
Börja med att svara på frågan: Vad är syftet med sajten? Det kommer att ge dig svaret för vilken typ av webbplats du behöver.
När du ska skapa en SharePoint-sajt kan du välja mellan antingen Team- eller Communication site.
Behöver du till exempel sprida information till många eller hundratals personer, då passar en Communication Site bäst.
Om du istället behöver samarbeta inom ett team eller en grupp, är Team Site rätt. Här rekommenderar jag dig att använda Microsoft Teams för samarbete. När du skapar ett team i Microsoft Teams skapas automatiskt en SharePoint Team site.
Fortfarande osäker på vad du ska välja?
Skiljelinjen mellan en Communication- och Team site är detta:
- Ska ett endast ett fåtal personer kunna skapa innehåll och dela vidare? Skapa en Communication Site.
- Ska alla medlemmar på den här sajten kunna samarbeta tillsammans och bidra till att skapa innehåll? Skapa en Team site.
Vad är SharePoint Hub site?
Hub sites hjälper dig att organisera alla dina sajter och innehåll till ett centralt nav. När du har skapat dina sajter kan du välja att ansluta dem till en Hub site.
Här är ett par fördelar med att göra så:
- en global navigeringsmeny (utöver den sajtspecifika menyn)
- ett gemensamt färgtema för alla anslutna sajter
- en sökfunktion som omfattar innehåll från alla sajter
nyheter publicerade på associerade sajter kan automatiskt presenteras på Hub-sajten
Om du är administratör skapar du en Hub site genom att konvertera en befintlig sajt. En Communication site är rekommenderat. Du kan alltid välja att associera en sajt till en annan Hub site, men en sajt kan bara vara associerad till en Hub site åt gången.
”Detta låter bra”, säger du, ”men behöver jag en Hub site?”
Förmodligen.
I takt som ditt företag utvecklas och du får fler Office 365 Groups och skapar teams i Teams, kommer Hub sites att vara nödvändigt för att organisera alla sajter i din SharePoint-miljö.
Kraftfull sökfunktion
SharePoint har en intelligent och personlig sökfunktion, den använder insikter från Microsoft Graph för att visa sökresultat som är relevanta för dig.
Sökfunktionen ger dig förslag innan du ens börjat skriva baserat på ditt senaste arbete.
När du börjar skriva uppdateras resultaten.
När du trycker på Enter-knappen presenteras alla resultat. Här får du en inblick från de personer, sajter och dokument du arbetar med.
Det du ser baseras på din aktivitet i Office 365 och med hjälp av Microsoft Graph blir det enklare att hitta det du letar efter.
Du kan till exempel bläddra igenom en presentation direkt på resultatsidan och bedöma om det är rätt fil utan att öppna den.
Sök är en viktig funktion för hur vi idag hittar information. Det är en naturlig startplats när vi vet vad vi letar efter men inte vet var det finns. Detta är sant för internet och företagets intranät.
Gör detta: spara ditt arbete i OneDrive och SharePoint och jobba med verktygen, så att du får intelligent, relevant hjälp av Microsoft Graph.
Relaterad läsning
Microsoft Teams
Vad är Microsoft Teams?
Microsoft Teams funkar som ett samarbetsnav där du och ditt team jobbar tillsammans för att få saker gjort – från projekt till budgetdiskussioner till allt däremellan.
I sin kärna är Teams ett chattbaserat verktyg där arbetsgrupper kommunicerar kring olika ämnen, men det är från ett helhetsperspektiv du inser förträffligheten och hur allt hänger ihop
I Teams kan du bland annat:
- vara delaktig i gruppchattar eller starta privata konversationer
- ha videokonferenser med många eller videosamtal med några få
- samarbeta med Word-, Excel-, och PowerPoint-filer
- samla gemensamma anteckningar i OneNote
- analysera och granska resultat med Power BI
- enkelt att hitta det du behöver (SharePoint enar allt innehåll och gör det sökbart)
Teams är tätt integrerat med SharePoint och kan därför beskrivas som: ”ett bättre gränssnitt för SharePoint med moderna kommunikationsmöjligheter”.
Detta gör Teams till ett utmärkt projekthanteringsverktyg och ett fantastiskt verktyg för dagligt samarbete.
Kort om hur Microsoft Teams funkar
Låt oss gå igenom ett par av Teams grundläggande funktioner.
Teams
För att komma igång med Teams börjar du med att skapa ett team. Syftet med ett team är samla en grupp människor för att få saker gjort.
Ett team kan vara privat där varje medlem behöver en inbjudan eller öppen för alla i ditt företag.
När du skapar ett team skapas automatiskt:
- en Office 365 grupp med en delad mejllåda och kalender
- en SharePoint Team site med dokumentförvaring
- en delad OneNote för anteckningar
- en Planner för att hantera projekt
Det är på den här nivån du ställer in inställningar och skapar kanaler.
Kanaler
Kanaler är dedikerade sektioner inom ett team, de hjälper dig att separera ämnen, avdelningar, projekt eller vad du vill. Kanaler är där du håller möten och samarbetar med filer.
Med flikar kan du anpassa varje kanal med applikationer, botar och anslutningar (se Flow).
Flikar funkar som genvägar och kan länkas till allt från filer till tjänster. Varje kanal kan ha sina egna flikar så att exempelvis sälj har det som är relevant för dem och marknad det som passar dem.
När du skapar kanaler skapas en mapp i SharePoint med samma namn. Alla filer som bifogas i respektive kanal hamnar automatiskt i den mappen.
Chatt (direktmeddelanden)
Kanaler är perfekt för att kommunicera med ett helt team eller avdelning, men ibland behöver du ha privata konversationer. Då kan du starta en-till-en-chatt eller bjuda in flera (upp till 50) personer för en sammansvetsad gruppchatt.
Sök
Med hjälp av Teams sökfunktion hittar du snabbt viktig information. Ditt sökresultat filtreras i tre olika flikar: meddelanden, personer och filer.
Klickar du på fliken filer eller meddelanden kan du specificera din sökning ytterligare med hjälp av filterknappen, till exempel efter datum, ämne och person.
Skriv ”/” i sökrutan för att se en lista med kommandon och beskrivningar. Till exempel, för att ringa någon, skriv /call och namnet på personen du vill ringa.
Så mycket mer…
En användarbar funktion i Teams är skärmdelning. Du kan välja att dela hela din skärm, en specifik app, presentation eller filer medan du är i ett möte eller i en chatt.
Tips: om du ska hålla en presentation, visa din PowerPoint-presentation direkt från Teams.
Trycker du på mötesknappen kan du se alla dina möten för dagen eller arbetsveckan och härifrån kan du skapa ett möte. Din möteslista är synkad med din Outlook-kalender, så du har alltid koll på vad som händer.
När du skapar ett möte kan du välja att hålla mötet i en kanal och då är det öppet för alla teammedlemmar. Väljer du ”ingen” håller du ett privatmöte mellan de du bjuder in. Du kan också bjuda in folk som inte jobbar på ditt företag, även om de inte använder Teams.
En grundpelare för effektivt samarbete är delning av filer.
Teams gör det enkelt att dela filer direkt i en kanal eller chatt och med Word-, Excel- eller PowerPoint-filer kan du och dina kollegor se, redigera och samarbeta direkt i Teams.
Relaterad läsning
Yammer
Vad är Yammer?
Yammer efterliknar på många sätt sociala medier vi använder till vardags, där vänner ersätts med kollegor, annonser ersätts med företagspåminnelser och uppdateringar i flöden är relaterade till frågor och utmaningar kollegor försöker lösa.
Yammer är med andra ord ett socialt nätverk för företag som möjliggör smidig kommunikation mellan kollegor och även externa partners – vilket du kan göra på en mängd olika sätt.
Kort om hur Yammer funkar
Här följer praktiska tips om hur Yammer funkar och hur du kan använda några av Yammers värdefulla funktioner.
Konversationsflödet
Yammer gör det enkelt att samarbeta med andra och hålla sig engagerad med konversationer.
Klicka på ”gilla” för att visa att du sett ett meddelande eller att du helt enkelt gillar det som sägs.
Precis som med sociala medier kan du @-nämna folk för att göra dem uppmärksamma om något användbart eller för att be dem att bidra till konversationen.
Du kan också dela vidare en konversation med en annan grupp eller i ett privat meddelande.
Använd en hashtag som är relevant för tråden så att det blir enklare att hitta för andra, tänk typ Twitter. När du vill dela med dig av en fil kan du göra det direkt i konversationstråden.
När du är på startsidan (hem) i Yammer delas konversationsflödet in i tre olika kategorier.
- Discovery/Upptäck: föreslår konversationer relevant för dig baserat på det du följer och engagerar dig med.
- All/Alla: visar alla konversationer på företagets Yammer-nätverk du har tillgång till.
- Following/Följer: det här är konversationer du aktivt valt att följa och konversationer som dina följare deltar i eller gillat och konversationer med hashtags du följer.
Klickar du dig vidare till grupper ser du konversationer tillhörande den gruppen. I grupper sorteras konversationer i kategorierna nya och alla.
Bra arbete bör alltid erkännas. Använd ”praise” för att berömma kollegor som har visat på särskilda färdigheter eller för att fira framgångar. Och när du vill känna av pulsen på en särskild fråga erbjuder Yammer dig möjligheten att enkelt skapa en undersökning.
Yammer-nätverk
Yammer har två typer av nätverk: internt och externt, vilket alltid är en del av det interna nätverket.
Skillnaden mellan dessa två är detta:
- Internt nätverk, även kallat hemnätverket är ett privat samarbetsutrymme där kollegor jobbar tillsammans. Endast anställda med en mejladress kopplat till företaget kan ansluta sig till det interna nätverket och få tillgång till innehållet.
- Externt nätverk är en förlängning av ditt interna nätverk och som du väljer att skapa själv. Det är ett samarbetsutrymme du kan använda för att samarbeta med kunder, leverantörer och partners. Åtkomst till ett externt nätverk kräver inbjudan. Användare i ditt externa nätverk får inte tillgång till ditt hemnätverk.
Grupper
När du skapar grupper i Yammer kan du välja om en grupp ska vara intern eller extern.
Skillnaden mellan dessa två är detta:
- Skapa en intern grupp för att samarbeta med kollegor inom företaget. Du kan sätta åtkomsten till publik (alla i nätverket kan se och vara delaktiga i gruppen); privat (endast gruppmedlemmar har åtkomst till gruppen).
- Skapa en extern grupp för att samarbeta med folk som jobbar på andra företag. Vill du att gruppen ska vara publik, det vill säga att alla i nätverket ska kunna komma åt den, välj ”Approved members from other networks and anyone in this network”.
Yammers bäst bevarade funktion – externa deltagare
Yammer har en funktion som låter dig att lägga till externa deltagare i en konversationstråd. Det vill säga att istället för att bjuda in någon till en extern grupp eller ett externt nätverk, kan du se till att en extern part bara får tillgång till en specifik konversationstråd.
För att bjuda in externa deltagare skriver du bara in deras mejladress i adressfältet i meddelanderutan.
Du får då en notifikation som låter dig veta att du är på väg att lägga till någon utanför nätverket. Det går inte att lägga till externa deltagare med personliga mejladresser som exempelvis gmail.com eller outlook.com.
Vill du ta bort en extern deltagare från konversationstråden? Klicka bara på ”remove participants” i meddelandet som bekräftar att en extern deltagare har lagts till.
Det andra…
Du kan också skapa en ny Word-, Excel- eller PowerPoint-fil direkt i Yammer. Med realtids redigering kan du och dina kollegor jobba samtidigt i samma fil. Alla ändringar sparas automatiskt, och med Office-programmens inbyggda versionshantering hämtar du äldre versioner utan bekymmer.
Självklart kan du skicka privata meddelanden till en eller flera personer. Använder du sökfältet hittar du snabbt filer, konversationer och övrig information i ditt Yammer-nätverk.
Yammer – vanliga frågor och svar
Kan jag skapa externa grupper på ett externt nätverk?
Nej, externa grupper kan du bara skapa på ditt hemnätverk.
Kan jag lägga till personliga mejladresser som exempelvis outlook.com och gmail.com till externa grupper?
Nej, eftersom att externa grupper endast går att skapa på hemnätverket måste deltagare i externa grupper ha en mejladress med företagsdomän.
När ska jag bjuda in externa deltagare och när ska jag skapa ett externt nätverk?
Externa nätverk är bra för långsiktiga projekt eller om du exempelvis vill driva en community för dina kunder.
Externa deltagare ser bara konversationen från den specifika tråd de är inbjudna till, därför är funktionen avsedd att användas för kortsiktig kommunikation och enskilda fall, vilket inte motiverar behovet av att skapa ett externt nätverk.
Relaterad läsning
Microsoft Sway
Vad är Microsoft Sway?
Med verktyget Sway skapar du interaktiva presentationer du publicerar på webben.
Medan klassikern Microsoft PowerPoint ofta lämpar sig väl när du ska skapa en traditionell presentation, är Sway det perfekta verktyget för att skapa en digital berättelse.
Oavsett om du ska skapa en berättande säljpitch, beskriva en rapport eller en verksamhetsberättelse, hittar du en mall i Sway för att förmedla ditt budskap.
Sways största styrka över PowerPoint är det faktum att det är helt webbaserat.
Sway vs PowerPoint: Vad ska du använda och när?
Sway jämförs många gånger med PowerPoint eftersom båda är ett presentationsverktyg, men någonstans där slutar likheterna.
Så här kan du separera dem:
Sway passar bättre för att integrera innehåll från webben.
PowerPoint är bättre för att användas offline, skriva ut och presentera diagram och grafer.
Med Sway skapar du en ”storyline” där du skriver, bifogar, redigerar och formaterar innehållet som ska berätta din berättelse.
Du arrangerar innehåll i en ordningsföljd genom att lägga till kort som innehåller det du vill ha: texter, bilder, videoklipp, Office-dokument och du kan till och med bädda in ett formulär du skapat med Microsoft Form.
I kontrast till PowerPoint där du bläddrar från sida till sida, bläddrar du i Sway precis som på webben och eftersom det är interaktivt kan Sway ta dig i många olika riktningar.
Så vad ska du använda och när?
Skiljelinjen för när du ska använda Sway kontra PowerPoint avgörs bäst genom att besvara frågan: vem är min mottagare av presentationen och behövs det en presentatör som vägleder mottagaren genom innehållet?
Krävs det en presentatör? Använd PowerPoint.
Vill du skapa en presentation där mottagaren själv ska kunna bläddra och det ska funka lika bra på mobilen som på datorn? Använd Sway.
Men låt dig inte begränsas av denna enkla förklaring och ta ditt beslut baserat på syftet när du ska skapa din presentation. Båda verktygen kompletterar varandra och inget utesluter det andra.
Relaterad läsning
Microsoft Bookings
Vad är Microsoft Bookings?
Microsoft Bookings är ett schemaläggningsprogram som gör det enkelt att boka möten både för schemaläggare och externa parter.
Det är ett verktyg som primärt har tagits fram för småföretag med stort behov av att boka möten med sina kunder, till exempel advokat- och redovisningsbyråer, läkar- och tandläkarmottagningar, konsultbyråer och många olika serviceyrken.
Bookings är med andra ord en publik kalender med ett användarvänligt gränssnitt.
Kort om hur Bookings funkar
Bookings erbjuder dig att skapa flera bokningssidor, där varje sida har sin egen kalender, lista med personal, schema, tjänster och en egen unik URL.
När du öppnar Bookings hamnar du på en startsida.
Microsoft har inte gjort det helt tydligt hur du skapar fler kalendrar, men här är en instruktion:
Klickar du dig vidare till kalendersidan kan du och dina kollegor lägga till eller uppdatera kundmöten. Du kan välja att se kalendern per dag, vecka eller månad.
Lägger du till ”Staff” kan du välja att din personliga Office 365-kalender ska påverka tillgängligheten i Bookings.
När du då skapar ett möte på din Office 365-kalender blockeras tillgängligheten i Bookings och vice versa när en kund bokar ett möte med dig via Bookings. Dessa bokningar hamnar i din kalender.
Ingen utanför ditt företag kommer åt din eller dina kollegors kalender. Det Bookings gör är att använda din tillgänglighetsinformation för att blocka de tider du är upptagen.
Relaterad läsning
Microsoft Stream
Vad är Microsoft Stream?
Stream är som YouTube men för ditt företag där du kan dela inspelningar, möten, presentationer och träningsvideos för att sprida kunskap och förenkla kommunikation.
Stream använder sig av AI (Microsoft Graph), är byggd på Azure Media Services och har en naturlig integration med andra Office 365-appar som Teams, Yammer, SharePoint Online, OneNote och Sway.
Många Office 365-licenser inkluderar Stream, men du kan också köpa det som en separat tjänst.
Stream – intelligens
Förutom att Stream är en säker videotjänst för ditt företag, är det särskilt intressant med Streams intelligens, till exempel automatisk ansiktsigenkänning och automatisk textning (undertexter och transkribering).
Så här funkar det:
Stream hittar automatiskt ansikten på personer i dina videos och ger dig en tidslinje med när de uppträder. Det gör det enkelt att hitta olika personer och hoppa till exakt den punkten.
Texten indexeras och används av Microsoft Stream för möjliggöra ”deep search”, vilket innebär att du kan söka efter ord och fraser i en video och se exakt vid vilken tid i videon det har sagts. Häftigt!
I skrivande stund har automatisk textning tyvärr bara stöd för engelska och spanska, men förhoppningsvis kommer det till svenska snart ????
Relaterad läsning
Microsoft To Do
Vad är Microsoft To Do?
Microsoft To Do är en intelligent, molnbaserad att göra-lista som hjälper dig att planera din vardag, vara organiserad och nå dina mål.
På ett smidigt sätt hittar du dina uppgifter, du enkelt delar upp i steg, kategoriserar och sorterar efter prioritet.
Med huvudvyn ”Min dag” och färgkodade listor får du en enkel överblick över dina uppgifter, så att du kan bli mer produktiv, varje dag.
När du är klar med ett steg eller en uppgift – bocka av den och fortsätt med din lista eller din dag.
Microsoft To Do är helt gratis och kan laddas ner här eller i Microsoft Store. To Do finns även för användning på webben, i Android och iPhone.
Varför ska jag använda Microsoft To Do?
För att få saker gjorda och bäst ta till vara på dygnets 24 timmar, har att göra-listor länge varit en vital del av vår produktivitetsarsenal.
”Att göra” syftar på uppgifter, eller mål som du vill uppnå. Och för att bli klar med uppgiften delas den ofta upp i steg eller delmål.
Ett avklarat steg är en bit närmare en färdig uppgift – eller ett uppfyllt mål.
Tiden av gamla klisterlappar är dock förbi.
Detta visar Microsoft snyggt med To Do, som med sina moderna, smarta funktioner och enkla gränssnitt förenar produktivitet med den digitala eran.
Helt enkelt kan du få bättre koll på dina uppgifter och säkerställa att de blir gjorda.
Kort om hur Microsoft To Do funkar
Microsoft To Do är en enkel app för att planera din vardag och nå dina mål.
I To Do skapar du uppgifter som du kan dela upp i steg.
Ett exempel på detta kan vara ”designa klart hemsidan” som uppgift, med stegen:
- Börja med startsidan
- Fortsätt med om oss-sidan
- Avsluta med produktsidorna
När du är klar med alla steg blir din uppgift klarmarkerad och försvinner från din huvudvy.
I varje uppgift hittar du ytterligare funktioner som:
- Förfallodatum
- Påminnelser
- Noteringar
- Lägg till fil
Dessa funktioner gör målsättning och planering mer motiverande och borgar för snabb och smidig överblick över dina ”att göra”.
Dina uppgifter kan sedan organiseras i listor med färgkodning för ännu bättre överblick. En lista kan till exempel samla uppgifter som rör jobb, privat eller annan kategori, du vill ha på samma plats.
Min dag
När du öppnar Microsoft To Do möts du av vyn Min dag.
Här listas dagens alla uppgifter. Antingen de du skapat för dagen eller de som hamnat på dagens förfallodatum.
Min dag-vyn rensas automatiskt, så att du börjar varje morgon med nya och relevanta mål.
Samarbeta med uppgifter
Behöver du hjälp med dina uppgifter? Inga problem. Med Microsoft To Do delar du snabbt dina listor för effektivt samarbete.
För att dela, öppna din lista och klicka på delnings-ikonen längst upp till höger. Skapa en inbjudningslänk och skicka till de du vill bjuda in.
Du kan även bjuda in till samarbete via e-post.
Så här skapar du en uppgift i Microsoft To Do
Här får du en miniguide som kommer att göra en stor skillnad i ditt sätt att få saker gjort snabbare och mer kontrollerat.
Följ dessa steg:
#1: För att lägga till din första uppgift för dagen, klicka på ”Lägg till en uppgift” och namnge uppgiften.
#2: Din nya uppgift dyker nu upp under Min dag. Klicka på den.
#3: Ett sidofönster visar sig nu på höger sida med nya funktioner.
#4: ”Lägg till steg” delar upp uppgiften i mindre steg. Detta ger dig bättre koll på vad du behöver göra för att slutföra den.
I samma fönster kan du även lägga till eller ta bort uppgiften från Min dag, skapa påminnelser, förfallodatum samt välja upprepningsmönster.
Tips: du kan även lägga till filer, som dokument och bilder, samt anteckningar i din uppgift.
#5: Om uppgiften är viktig, klicka på stjärnan till höger.
#6: Din uppgift har nu lagts till i sektionen ”Viktigt” som du hittar i det vänstra sidofönstret.
#7: När du är klar med ett steg i din uppgift, klicka in på uppgiften och sedan i cirkeln för det steg du slutfört. Du hör nu ett tillfredställande pling-ljud.
#8: Om du istället vill slutföra hela uppgiften, klicka på cirkeln vid uppgiften i huvudmenyn.
#9: Grattis! Du har precis gjort din första uppgift i Microsoft To Do.
5 smarta tips för bättre produktivitet
Hur blir man mer produktiv? Det är frågan vi alla ställer oss, både på jobbet och i privatlivet.
Även om Microsoft To Do är ett fantastiskt verktyg att använda, så finns det vissa saker att tänka på för att öka din produktivitet.
Här följer fem smarta tips du kan börja följa idag:
Gör deadlines till din bästa vän
Forskning visar att deadlines kan minska risken att skjuta upp uppgifter. Många associerar deadlines med stress, men i många fall handlar det istället om att ha för lite tid, eller för många uppgifter.
Genom att göra deadlines till din bästa vän säkerställer du att du gör framsteg och når dina mål.
I Microsoft To Do sätter du enkelt förfallodatum på alla dina uppgifter genom att klicka på dem och välja datum i den högra sidorutan.
Hitta ditt magiska antal uppgifter
För många uppgifter på en dag kan lätt få dig överväldigad. Enligt Microsoft slutför To Do-användare i genomsnitt tre uppgifter per dag.
Denna siffra är en bra start, men vi är alla annorlunda. Försök att hitta ditt magiska antal uppgifter att göra per dag för högsta effektivitet.
Fokusera på en sak i taget
Enligt forskning kan multitasking minska din produktivitet med så mycket som 40%. För bästa produktivitet, fokusera på en sak i taget och eliminera distraktioner.
Motstå frestelsen att titta i din telefon samtidigt som du jobbar med dina uppgifter.
Om din telefon ger dig notiser var och varannan minut, sätt den på ljudlös och lägg den gärna i ett annat rum.
Använd Pomodoro-metoden
Att spendera för lång tid på en uppgift kan ge upphov till uttråkning, vilket kan leda till att du lättare distraheras och blir mindre produktiv.
Pomodoro är en metod för tidshantering där du arbetar i intervaller.
Pomodoro kan användas så här:
- Välj din uppgift eller steg att göra från Microsoft To Do
- Starta Pomodoro timern, som är satt på 25 minuter.
- Arbeta på din uppgift med fullt fokus.
- Ta 3–5 minuters rast när timern ringer.
- Efter fyra cykler tar du en längre rast på 15–30 minuter.
När timern startar märker många att de direkt börjar fokusera. Resultatet är ofta märkbart bättre fokus och produktivitet.
Som bonus kan regelbundna raster även minska ryggsmärtor och mental trötthet. Regelbundna raster håller även din hjärna pigg samt ökar kreativitet och produktivitet.
Tips: Här kan du hitta en Pomodoro-timer online. Använder du Chrome som webbläsare? Då rekommenderar vi tillägget Marinara: Pomodoro® Assistant.
Reflektera över dina vinster
Varje steg du tar mot att nå dina mål är ett steg i rätt riktning.
Microsoft To Do visar dig vad du har åstadkommit tidigare dag. Glöm inte att reflektera över vad du gjort och gratulera dig för dina vinster.
För att motivera dig själv lite extra, belöna även gärna dig själv med något lyxigt när större uppgifter avklarats. Då får du motivation att fortsätta på samma spår – och vinna mer, varje dag!
Relaterad läsning
Microsoft Planner
Vad är Microsoft Planner?
Planner är ett visuellt verktyg för planering och hantering av uppgifter och projekt. Med Kanban-metoden får du bättre struktur och säkerställer att dina viktigaste uppgifter blir gjorda — i hela företaget.
Verktyget har flera smarta funktioner och låter dig bland annat:
- Tilldela uppgifter till gruppmedlemmar
- Skapa smidiga checklistor
- Bifoga viktiga filer
… och mycket mer.
Planner är visuellt och låter dig ta puls på din produktivitet och se om ditt företag når målen med grafer, diagram och scheman.
Vilka andra anledningar finns det att använda Microsoft Planner?
Varför ska jag använda Microsoft Planner?
I ditt företag hanteras många uppgifter och projekt. Man brukar säga att bra planering är 80% av utförandet.
Planners strukturerade anslagstavlor underlättar planering, samarbete och informationsdelning — och är integrerat i Microsoft 365.
Integrationen ger dig bland annat möjlighet till att:
- Nå filer och sammankoppla Planner med SharePoint
- Få tilldelade uppgifter i Microsoft To Do
- Se uppgifter direkt i Teams
Med andra ord – allt är sammankopplat och arbetar tillsammans.
Detta tillsammans med smidig uppgiftshantering gör dina dagar bättre och enklare.
Kort om hur Planner funkar
Planner är enkelt att använda för både nya och vana Microsoft 365-användare.
Inom några minuter är du i gång och skapar din första uppgift.
Här är ett urval av Planners viktigaste funktioner:
Organisera arbetet visuellt
Varje ”plan” har sin egen anslagstavla där du kan ordna uppgifter i så kallade ”buckets”.
Här kan du välja att antingen kategorisera uppgifter efter status eller efter vilken person som tilldelats ansvar för dem.
Dra-och-släpp med smidighet
Vill du uppdatera status eller ändra tilldelningen av uppgifter?
Dra en uppgift mellan de olika kolumnerna och släpp den på rätt plats.
Samarbeta och planera effektivt
Planner ger dig en tydlig bild av vad du och dina kollegor arbetar med.
I vyn “Mina uppgifter” ser du alla dina uppgifter, vad de andra jobbar med och status på projekten.
Få full koll – var du än är
Planner fungerar på alla dina enheter, och genom att kasta en blick på Diagram får du snabbt en översikt och ser om det görs framsteg för att nå mål och deadlines.
Med Planner behöver du aldrig oroa dig för att missa en uppgift.
Du får aviseringar via mejl när någon skriver ett meddelande eller när du tilldelas en uppgift – även när förfallodatum närmar sig, nås eller går över tiden.
Men vad är skillnaden mot andra anslagstavlor som Trello?
Låt oss jämföra båda två.
Microsoft Planner vs. Trello – vad är bäst?
Förutom Microsoft Planner är Trello ett populärt alternativ till Kanban‑anslagstavlor.
Båda är lika, med vissa skillnader.
Fördelarna med Trello
Trello har en gratisversion med upp till 10 tavlor per arbetsutrymme.
Det har även obegränsad lagring (10 MB/fil) och uppgiftshantering, obegränsat antal medlemmar och aktivitetslogg där du kan tilldela uppgifter och sätta förfallodatum.
Vill du ha fler funktioner så krävs en uppgradering.
Med standard-versionen (5 dollar/mån per användare) får du bland annat obegränsade tavlor, avancerade checklistor och en större lagringskapacitet per fil på 250 MB.
Premium-versionen innehåller mer, men kostar dubbelt så mycket per användare.
För alla alternativ finns mobilappar för iOS och Android.
Vad är fördelarna med Planner?
Fördelarna med Microsoft Planner
Microsoft Planner innehåller allt du behöver från start.
Det är också i princip obegränsat med Microsoft 365.
Varje medlem kan skapa och ha maximalt 1500 uppgifter samtidigt – ett extremt högt antal som är nästintill omöjligt att nå.
Den största fördelen med Planner är den smidiga integrationen till dina applikationer.
Om ditt företag använder Microsofts 365 så har Planner definitivt övertaget.
Teams-integrationen är också en stor fördel eftersom det låter dig jobba direkt i Teams.
Vad är vinnaren?
För att summera, Trello är ett bra alternativ om du inte använder Microsoft 365.
Gratisversionen räcker om du inte vill använda många tavlor.
Vill du uppgradera kan det snabbt bli dyrt.
Planner ingår i Microsoft 365 och kostar inget extra.
Om du använder Microsoft 365 så är Planner ovärderligt för samarbete och uppgiftshantering – och långt mer kraftfullt i sina integrationer.
Så här kan du använda Planner
Så, hur använder du Planner?
Hur man skapar en task skippar vi, det ju rätt självklart.
Läs i stället denna guide till hur du använder Kanban-metoden med Planner.
Eftersom Planner har ett öppet gränssnitt så är du fri att skräddarsy det efter dina och ditt företags behov.
Här är ett intressant sätt du kan använda Planner på:
Använd mallar (med standard operating procedures)
I Planner kan du inte skapa mallar som du återanvänder till olika projekt. Du kan däremot kopiera en uppgift till en annan anslagstavla.
Mer om detta strax…
Först, varför vill du använda mallar i Planner?
Använd mallar av dessa fyra anledningar:
- Säkra att alla jobbar likadant
- Uppdatera rutiner vid behov
- Gör Planner mer lättanvänt
- Förvara dina arbetssätt säkert
Bra mallar behöver SOPs, standard operating procedures, i grunden. Skapa dessa först för dina vanligaste uppgifter och projekt som följer samma steg.
När du är klar är du redo att skapa dina mallar.
Hur skapar jag en mall i Microsoft Planner?
Även om Planner inte har en funktion för mallar så finns en workaround som en av våra kunder, en marknadsföringsbyrå, använder.
Här är ett exempel:
Byrån har många uppdrag och gör många olika uppgifter.
Ofta ser tillvägagångssättet likadant ut – från planering till utförande.
Ta artiklar som exempel.
I skapandet av en artikel ingår:
- Research
- Utkast
- Skriva
- Redigering
- Design
… och så vidare.
I leveransen av en artikel till kund kan ämnet skilja sig, men rutinen och processen från research till skapande är alltid likadan.
Samma saker behöver hända om och om igen.
Så här använder de mallar i Planner:
De har skapat en egen anslagstavla som bara innehåller deras mallar.
Tavlan är deras sanningskälla – och speglar alla deras vanliga uppgifter och dess utföranden.
Med ett klick kopieras mallen till sin eller sina kunders anslagstavlor.
Enkelheten är att det är som att skapa vilken uppgift som helst i Planner.
Skillnaden är att de valt att kalla uppgifterna mallar.
Även om det rent tekniskt inte är en mall-funktion så är det deras sätt att nå samma sak, vilket fungerar mycket bra för sättet de arbetar på.
Och som bonus:
När de förnyar en rutin så behöver de inte uppdatera alla uppgifter i ett tiotal Planners – de behöver bara uppdatera sin mall.
Så nästa gång de skapar en artikel görs det direkt från den uppdaterade mallen.
